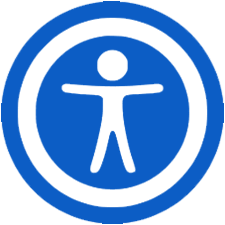To gain access to your MyGcc account, you should use the "Forgot Password" option on the MyGCC portal login screen1 .... Here's a step-by-step guide based on the sources:
- Navigate to the MyGCC portal login screen1 .... You can do this by going to www.guamcc.edu and clicking on the "my GCC" button in the top right corner5 ....
- Click on the "Forgot Password" link1 .... This link is located directly below the login area1 ....
- Click "Forgot Password" again1 .... After clicking the initial link, you will be redirected to a landing page where you need to click "Forgot Password" once more1 ....
- Enter your username1 .... On the subsequent page, you will be prompted to input your username. It's crucial to only enter your "firstname.lastname" (replacing this with your actual first and last name as registered with MyGCC), including any number appended to your last name1 .... Do not include "@guamcc.edu" in your username1 .... After entering your username, click "submit"1 ....
- Provide your Banner-ID/Student ID and Date Of Birth (DOB)1 .... The next page will ask for your "Banner-ID/Student ID" and "Date Of Birth (DOB)"1 .... This information needs to be entered in a specific format as shown in the example "ex. B88888888mmdd"1 .... Importantly, you should only enter the month and day of your DOB in the "mmdd" format. The year of your birth is not required1 .... For instance, for March 7th, you would enter "0307" after your Banner-ID/Student ID1 ....
- Change your password1 .... After submitting your Banner-ID/Student ID and DOB, you will be directed to a page that allows you to "change your password"1 .... The new password you create must be at least 8 characters long and must contain one lowercase letter, one uppercase letter, and one number1 .... However, other sources indicate more stringent requirements for passwords, stating they must be between 8 to 24 characters in length and must include at least one uppercase letter (A-Z), one lowercase letter (a-z), one number (0-9), and one special character (e.g., #, $, %, @)11 .... It is advisable to adhere to the more detailed requirements to ensure your password is secure and accepted by the system11 ....
- Submit your new password1 .... Once you have entered your new password according to the requirements, submit it1 ....
- Log in with your new password1 .... After submitting, you will be redirected back to the login page1 .... Click on the "login to myGCC portal link"1 ... or "Login Now"7 ... and you can now log in using the new password you just created1 .... When logging in for the first time after a password reset, you might be asked to re-enter your password7 ....
For first-time users who have never accessed MyGCC, the process is similar but involves setting up Multi-Factor Authentication (MFA)8 .... After clicking "here" for first-time users on the MyGCC portal page5 ..., you will go through steps that include entering your username, answering the security question (Banner ID and DOB), creating a password (following the 8-24 character, uppercase, lowercase, number, and special character requirements)5 ..., and setting up recovery options like security questions, email recovery, phone recovery, and the authenticator app5 .... You are required to set up security questions and at least one other MFA method17 ....
If you continue to experience issues accessing your account after following these steps, you can contact the MIS department for assistance at 735-5511 or 735-5531 during weekdays from 8 am to 5 pm10 ....