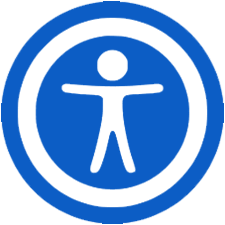Creating a Ticket in Mojo Helpdesk User Portal
Based on the sources, the action of "Create the ticket" is a key step in the process of submitting a support request within the Mojo Helpdesk User Portal [1, 2]. Here's a breakdown of this step within the larger context of creating a ticket, according to the provided information:
The process of creating a ticket in the Mojo Helpdesk User Portal generally involves the following steps leading up to and following the creation of the ticket [1, 2]:
- Navigating to the organization's help center: The user first needs to access their organization's specific help center, similar to the "Riverdale school district" example [1, 2].
- Locating and clicking the "New Ticket" button: This button is typically found in the upper right corner of the help center [1, 2].
- Logging in if required: Depending on the administrator settings, the user might need to log in before proceeding. If already logged in, name and email might not be required [1, 2].
- Answering the initial question: Users are usually greeted with a question like "what can we help you with?" [1, 2].
- Choosing the appropriate form type: The user then selects the form that best describes their issue [1, 2].
- Entering the requested information: This involves filling in the required fields in the form. It's important to note that questions marked with a red asterisk are mandatory [1, 2].
- Create the ticket: Once all the necessary information has been entered, the user can finalize and create the ticket [1, 2]. This action submits the request to the helpdesk system.
- Receiving confirmation: Immediately after the ticket is created, the ticket creator will receive an email confirmation [1, 2]. This confirms that the ticket has been successfully submitted.
- Notification to agents: Simultaneously, a notification is sent to the helpdesk agents informing them about the newly submitted ticket [1, 2]. This ensures that the support team is aware of the new request and can begin to address it.
It's important to remember that this entire process, including the "Create the ticket" step, specifically pertains to the Mojo Helpdesk system as described in the YouTube video transcript [1, 2]. Source [3] explicitly states that if an organization uses a different helpdesk system, the process for creating a ticket might be different. The other sources focus on accessing and managing a MyGCC account and do not provide information about creating helpdesk tickets [2-18].
Creating Tickets in the Mojo Helpdesk User Portal
The source material includes information on how to create a ticket within the Mojo Helpdesk User Portal [1]. According to the transcript from the video "How to Create a Ticket + An Overview of the Mojo Helpdesk User Portal" [1]:
- Navigate to your organization's help center. The video shows a sample help center for "Riverdale school district", and your organization will have a similar one [1].
- Look for a "New Ticket" button. This button is typically located in the upper right corner of the help center [1].
- Click on the "New Ticket" button [1].
- Log in if required. Depending on the administrator settings, you may need to log in first before you can create a ticket. If you are already logged in, you may not need to enter your name or email address [1].
- Answer the initial question. You will be greeted by a question like "what can we help you with?" [1].
- Choose the most appropriate form type. Select the form type that best fits your issue [1].
- Enter the requested information. Fill in the required fields as prompted by the form. Questions marked with a red asterisk are mandatory [1].
- Create the ticket. Once you have filled in all the necessary information, you can finalize and create the ticket [1].
- Receive confirmation. As the ticket creator, you will receive an email confirmation [1].
- Notification to agents. At the same time, a notification will be sent to the helpdesk agents about the newly submitted ticket [1].
It's important to note that this information pertains to the Mojo Helpdesk system, as described in the YouTube source [1]. If your organization uses a different helpdesk system, the process for creating a ticket might vary. The other sources provided do not contain information about creating Mojo Helpdesk tickets; they focus on accessing and managing your MyGCC account [2-18].
MyGCC Password Recovery Guide
To recover a forgotten MyGCC password, a user needs to utilize the "Forgot Password" option available on the MyGCC portal login screen [1, 2]. The process involves the following steps:
- Navigate to the MyGCC portal login screen.
- Click on the "Forgot Password" link. This option is located directly below the login area [1, 2].
- Click "Forgot Password" again. After clicking the initial link, you will be redirected to a landing page where you need to click "Forgot Password" once more [1].
- Enter your username. On the subsequent page, you will be prompted to input your username. It is crucial to only enter your "firstname.lastname" (replacing this with your actual first and last name as registered with MyGCC), including any number appended to your last name. Do not include "@guamcc.edu" in your username [1, 3, 4]. After entering your username, click "submit" [1].
- Provide your Banner-ID/Student ID and Date Of Birth (DOB). The next page will ask for your "Banner-ID/Student ID" and "Date Of Birth (DOB)" [5]. This information needs to be entered in a specific format as shown in the example "ex. B88888888mmdd" [5, 6]. Importantly, you should only enter the month and day of your DOB in the "mmdd" format. The year of your birth is not required [5, 6]. For instance, for March 7th, you would enter "0307" after your Banner-ID/Student ID [5, 6].
- Change your password. After submitting your Banner-ID/Student ID and DOB, you will be directed to a page that allows you to "change your password" [5]. The new password you create must be at least 8 characters long and must contain one lowercase letter, one uppercase letter, and one number [5]. Note that while this source specifies these minimum requirements, it's important to remember that the general password requirements for MyGCC also include a special character and a length between 8 and 24 characters [2, 7].
- Submit your new password. Once you have entered your new password according to the requirements, submit it [5].
- Log in with your new password. After submitting, you will be redirected back to the login page [5]. Click on the "login to myGCC portal link" and you can now log in using the new password you just created [5].
If you continue to experience issues accessing your account after following these steps, you can contact the MIS department for assistance at 735-5511 or 735-5531 during weekdays from 8 am to 5 pm [8].
MyGCC Password Requirements
The specified requirements for a valid MyGCC password are detailed in the provided sources, particularly during the initial setup and when changing your password. Here's a breakdown of these requirements:
During the initial password creation or when using the "Forgot Password" option:
- Your new password must be at least 8 characters long [1, 2].
- It must contain one lowercase letter [2].
- It must contain one uppercase letter [2].
- It must contain one number [2].
The "mfaUserGuide.mp4" [3] and "mfaUserGuide.pdf" [4, 5] provide slightly more detailed requirements for the initial password setup:
- Your password must be between 8 to 24 characters in length [3-5].
- It must include at least one uppercase letter (A-Z) [3-5].
- It must include at least one lowercase letter (a-z) [3-5].
- It must include at least one number (0-9) [3-5].
- It must include one special character (e.g., #, $, %, @) [3-5].
When changing your password while logged into the portal:
- Your new password must be between 8 to 24 characters in length [4].
- It must include at least one uppercase letter (A-Z) [4].
- It must include at least one lowercase letter (a-z) [4].
- It must include one special character (e.g., #, $, %, @) [4].
- It must include one number (0-9) [4].
Therefore, to summarize the requirements for a valid MyGCC password based on the sources:
- Length: Between 8 and 24 characters [3-5]. The "Forgot Password" section specifies "at least 8 characters" [1, 2].
- Case: Must contain at least one uppercase letter (A-Z) and at least one lowercase letter (a-z) [2-5].
- Numbers: Must contain at least one number (0-9) [2-5].
- Special Characters: Must contain at least one special character (e.g., #, $, %, @) [3-5].
It's important to note that while the "Forgot Password" section in "HOW TO GAIN ACCESS TO MYGCC.pdf" [2] mentions the need for lowercase, uppercase, and a number, the MFA guides [3-5] also explicitly require a special character and specify the maximum length of 24 characters. When changing your password via the portal, all these more stringent requirements also apply [4].
MyGCC Multi-Factor Authentication Video Guide
Yes, the sources indicate that there is a video guide available on how to set up your Multi-Factor Authentication (MFA) for accessing MyGCC [1].
The source titled "mfaUserGuide.mp4" is described as the "Guam Community College multiffactor authentication MFA user guide video" [1]. This video guides users on setting up MFA to access myGCC [1].
To access the video guide's content (though I cannot play the video for you directly), the source describes the following steps [1]:
- Open a web browser and go to www.gamcc.edu.
- Click on the my GCC button in the top right corner. This will take you to the my GCC portal page.
- For first-time users, click on the word "here".
- Follow the subsequent steps as guided by the video, which include entering your username, answering a security question, creating a password, and setting up recovery options like security questions, email recovery, phone recovery, and the authenticator app [1].
Therefore, based on the source "mfaUserGuide.mp4", there is indeed a video guide available to help you set up your MFA for MyGCC [1].